Set up your new iOS device from a backup of your previous iPhone
Use iCloud
Use the steps in this section to back up your previous device in iCloud and to transfer the backup to your new device.
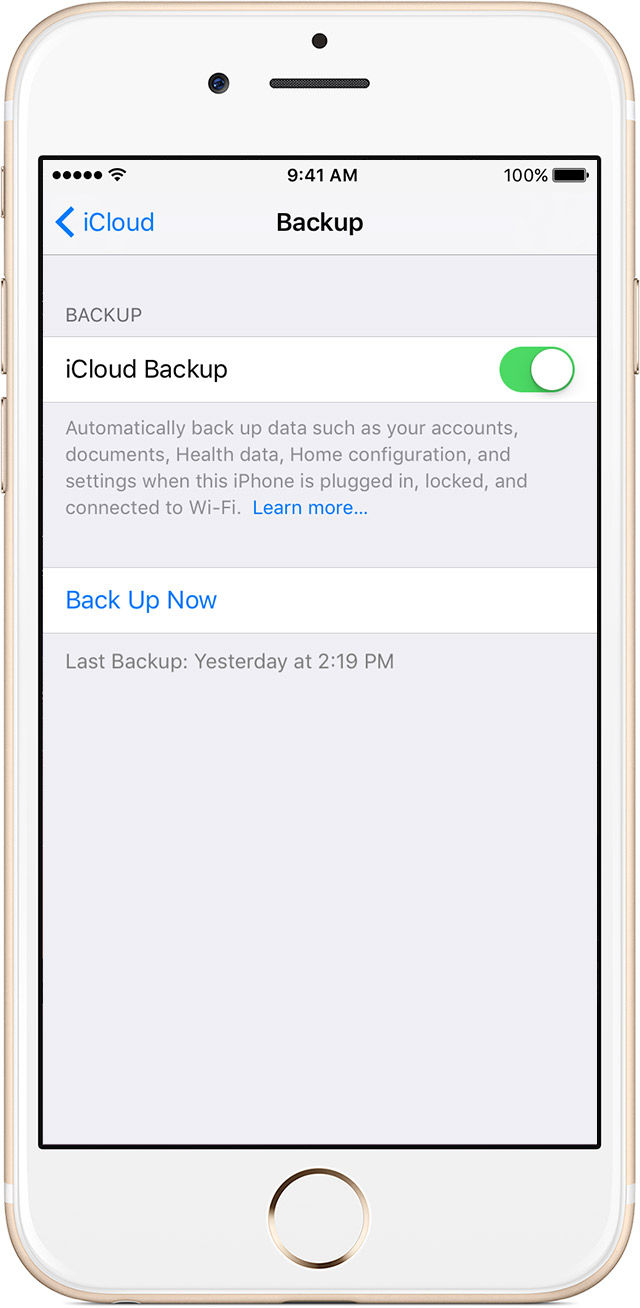
Make an iCloud backup
- Connect your previous device to the Internet with Wi-Fi.
- Go to Settings > [your name] > iCloud > iCloud Backup. If you’re using iOS 10.2 or earlier, go to Settings > iCloud > Backup.
- Make sure that iCloud Backup is turned on.
- Tap Back Up Now.
- Stay connected to Wi-Fi until the process finishes.
Transfer your SIM card or contact your carrier
If your new device needs a SIM card, here's what you need to do:
- If your carrier gave you a new SIM card, put it in your new device.
- If your new device uses the same kind of SIM card as your previous device transfer the SIM card to your new device.
- If your new device needs a different kind of SIM card than what you have, or if you aren't sure, contact your carrier.
Then use the steps below to transfer your iCloud backup to your new device.

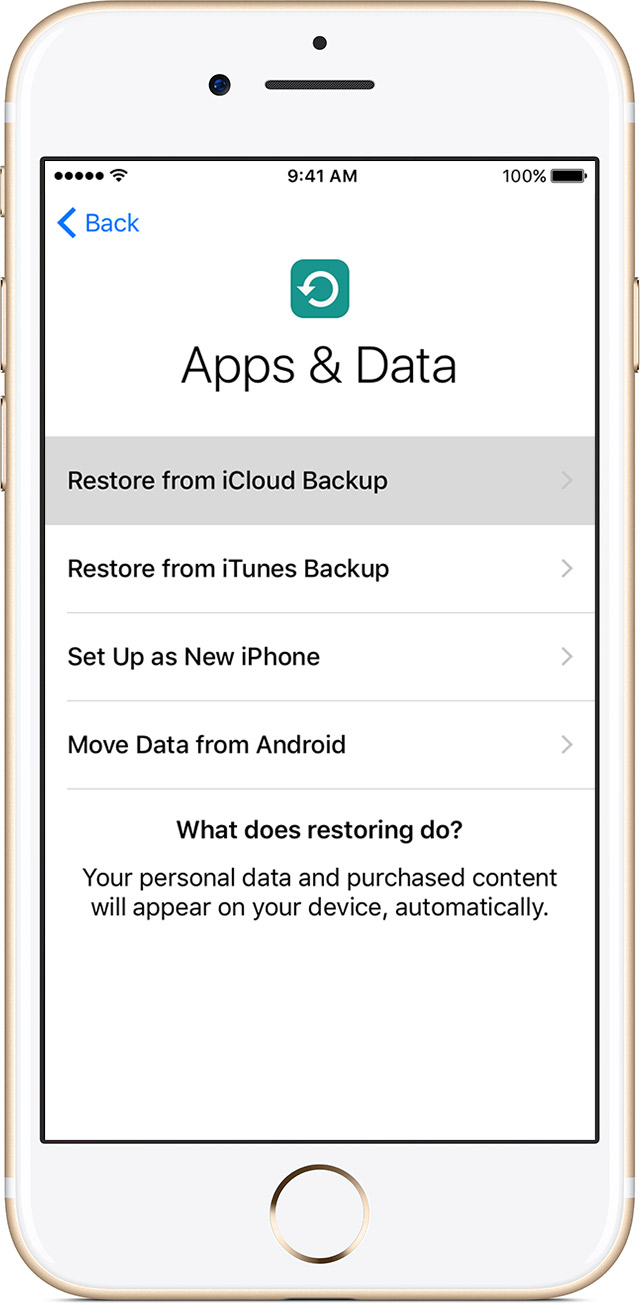
Transfer your iCloud backup to your new device
- Turn on your new device. A "Hello" screen should appear. If you've already set up your new device, you need to erase it before you can use these steps.*
- Press the Home button when you see the "Hello" screen. Follow steps until you see the Wi-Fi screen.
- Tap a Wi-Fi network to join. Follow steps until you see the Apps & Data screen, then tap Restore from iCloud Backup > Next.
- Sign in to iCloud with your Apple ID and password.
- When asked, choose a backup. Make sure it's the correct one by checking the date and size of each. If asked to update to a newer version of iOS.
- If you purchased iTunes or App Store content using multiple Apple IDs, you'll be asked to sign in to each. If you can’t remember the passwords, you can skip this step by tapping "Don't have an Apple ID or forgot it."
- Stay connected and wait for the restore process to finish, then complete the rest of the onscreen setup steps. If possible, keep your device connected to Wi-Fi and plugged into power after setup. This allows content like your photos, music, and apps stored in iCloud to automatically download back to your device.
* To erase your device, tap Settings > General > Reset > Erase All Content and Settings. This will erase any data that's currently on your device. After you erase it, your device restarts and the "Hello" screen appears.
Finish up
Or if you normally use iTunes to sync content to your iOS device, connect your device to your computer and use iTunes to sync the additional content.
Use iTunes
Use the steps in this section to back up your previous device in iTunes and to transfer the backup to your new device.
Make an iTunes backup of your previous device
- Connect your previous device to your computer.
- Open iTunes and make sure that you have the latest version.
- Select your device.
- If you want to save Health and Activity data from your iOS device or Apple Watch, you need to encrypt your backup: Select the box called Encrypt [device] backup and make a memorable password
If you don't need to save Health and Activity data, you can make a backup that isn't encrypted. Just click Back Up Now.
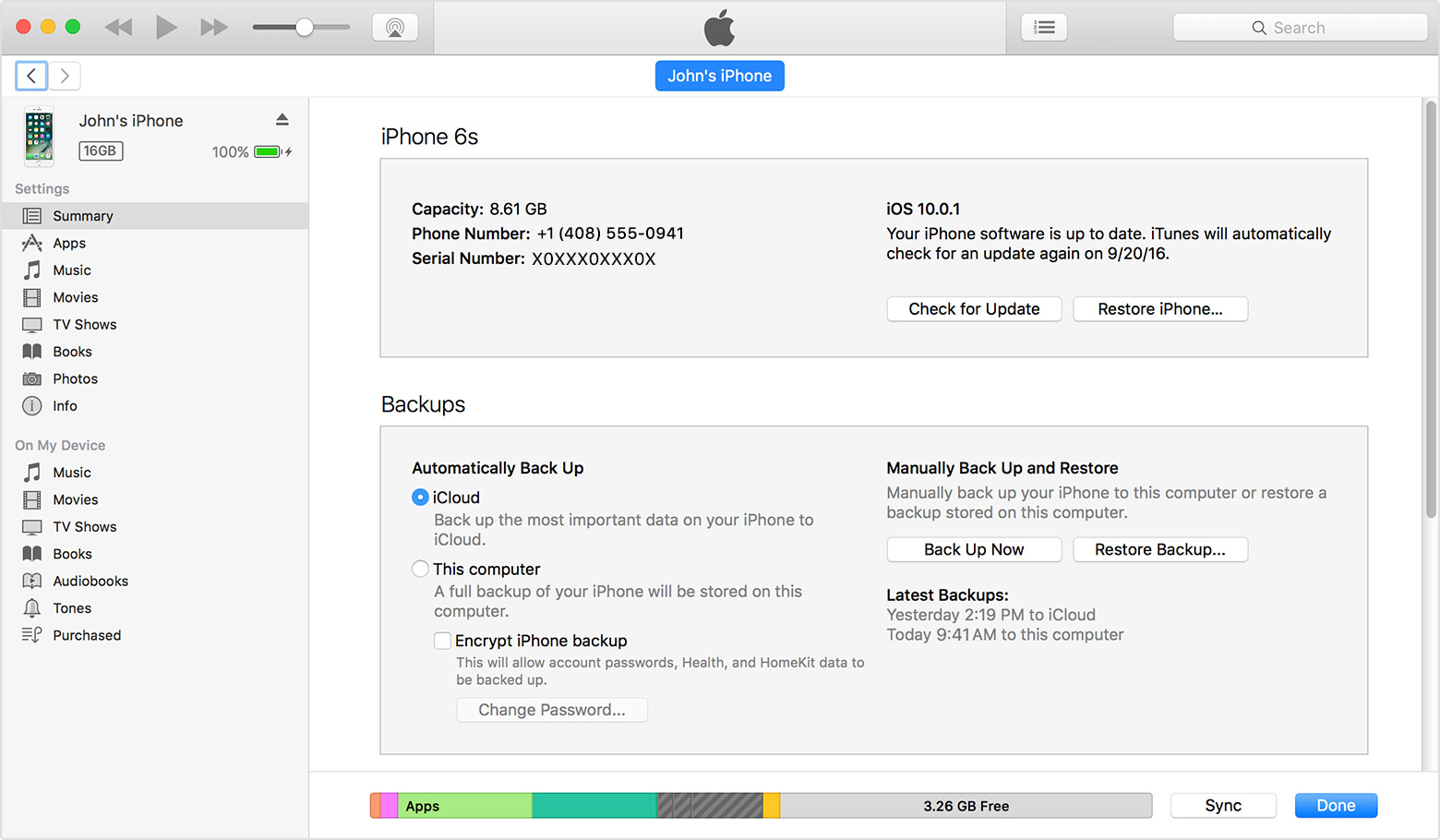
5. After the process completes, make sure that your backup finished successfully in iTunes Preferences > Devices. You should see the name of your device and the date and time that iTunes created the backup. If you encrypted your backup, you should also see ![]() beside your device's name.
beside your device's name.
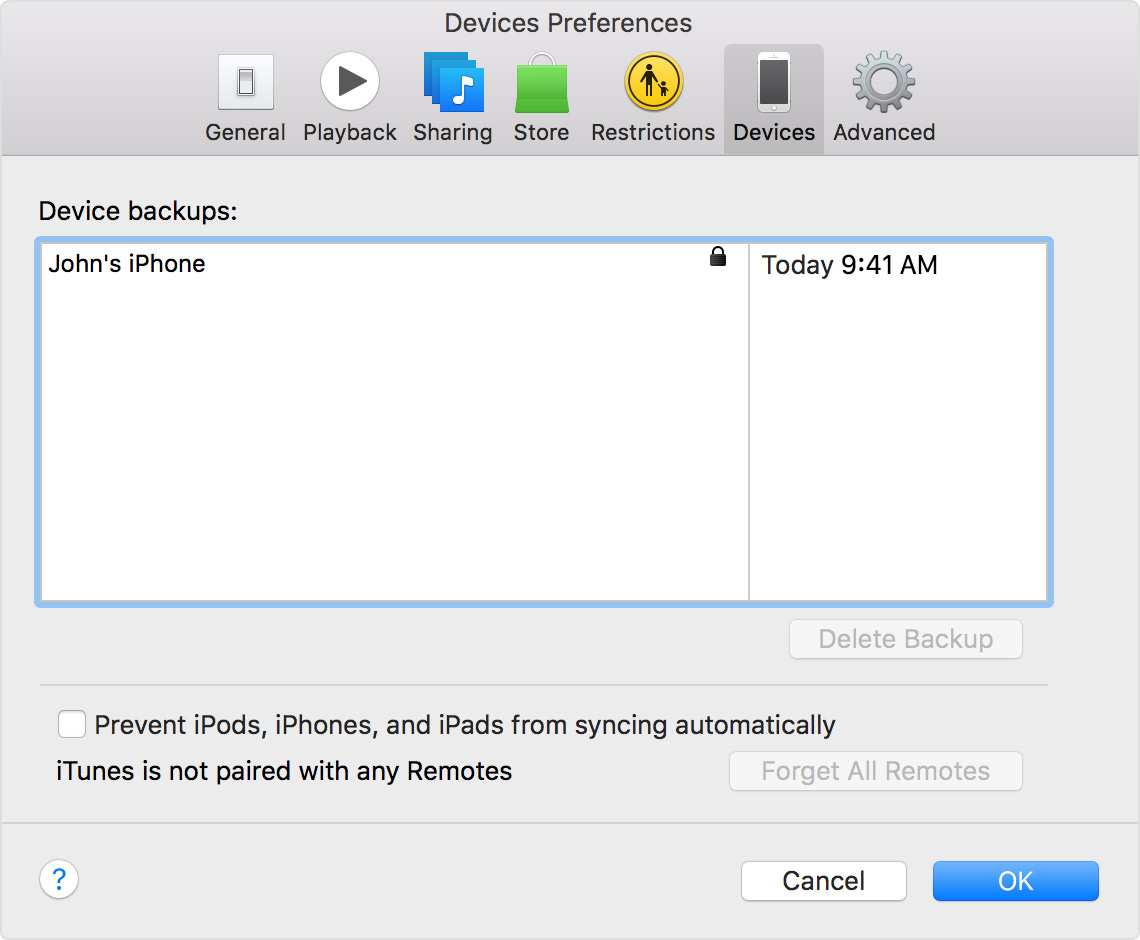
Transfer your SIM card or contact your carrier
If your new device needs a SIM card, here's what you need to do:
- If your carrier gave you a new SIM card, put it in your new device.
- If your new device uses the same kind of SIM card as your previous device, transfer the SIM to your new device.
- If your new device needs a different kind of SIM card than what you have, or if you aren't sure, contact your carrier.
Then use the steps below to transfer your iTunes backup to your new device.
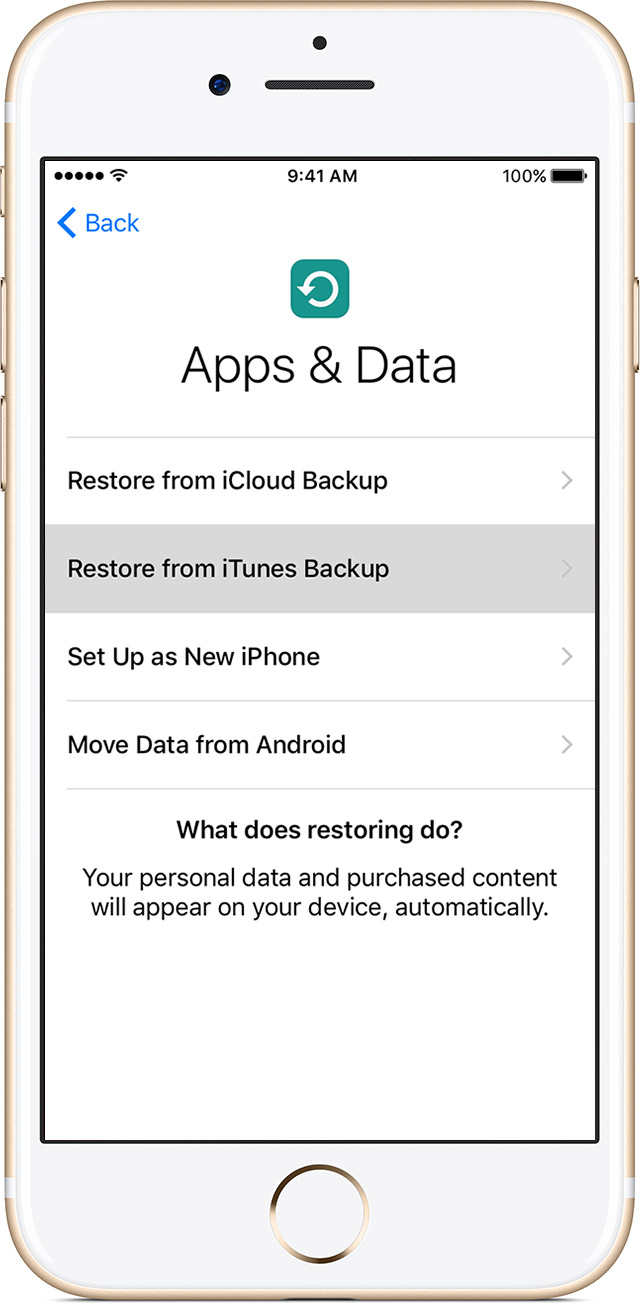
Transfer your iTunes backup to your new device
- Turn on your new device. A "Hello" screen should appear. If you already set up your new device, you need to erase it before you can use these steps.*
- Press the Home button when you see the "Hello" screen and follow steps until you see the Apps & Data screen, then tap Restore from iTunes Backup > next.
- Connect your new device to the computer that you used to back up your previous device.
- Open iTunes on your computer and select your device.
- Select Restore Backup. Then choose a backup. Make sure it's the correct one by looking at the date and size of each. If asked to update to a newer version of iOS.
- If you need to restore from an encrypted backup, enter your password when asked.
- Wait for the restore process to finish, then complete the rest of the setup steps on your iOS device. If possible, keep your device connected to Wi-Fi and plugged into power after setup. This allows content like your photos, music, and apps stored in iCloud to automatically download back to your device.
* To erase your device, tap Settings > General > Reset > Erase All Content and Settings. This will erase any data that's currently on your device. After you erase it, your device restarts and the "Hello" screen appears.
Finish up
If you normally use iTunes to sync content to your iOS device, connect your device to your computer and use iTunes to sync that additional content.
