Turn on your device
You'll see "Hello" in many languages. Press the Home button to unlock your device and begin set up.
If you're blind or have low vision, you can turn on VoiceOver or Zoom from the Hello screen.
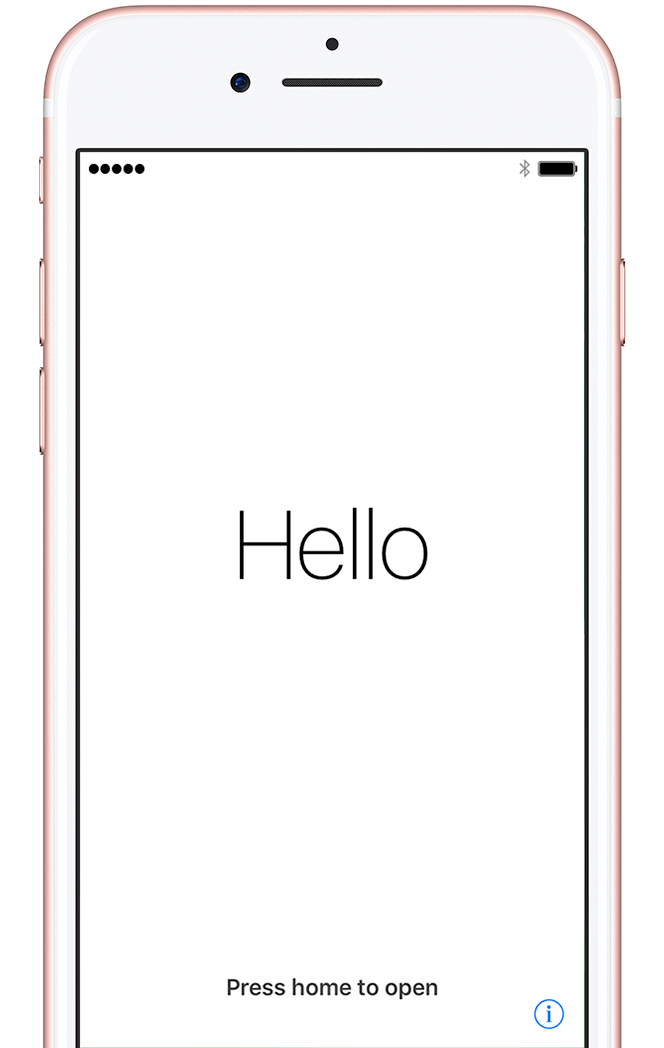
Select your language and country or region
When asked, choose your language. Then tap your country or region. This affects how information looks on your device, including date, time, contacts, and more.
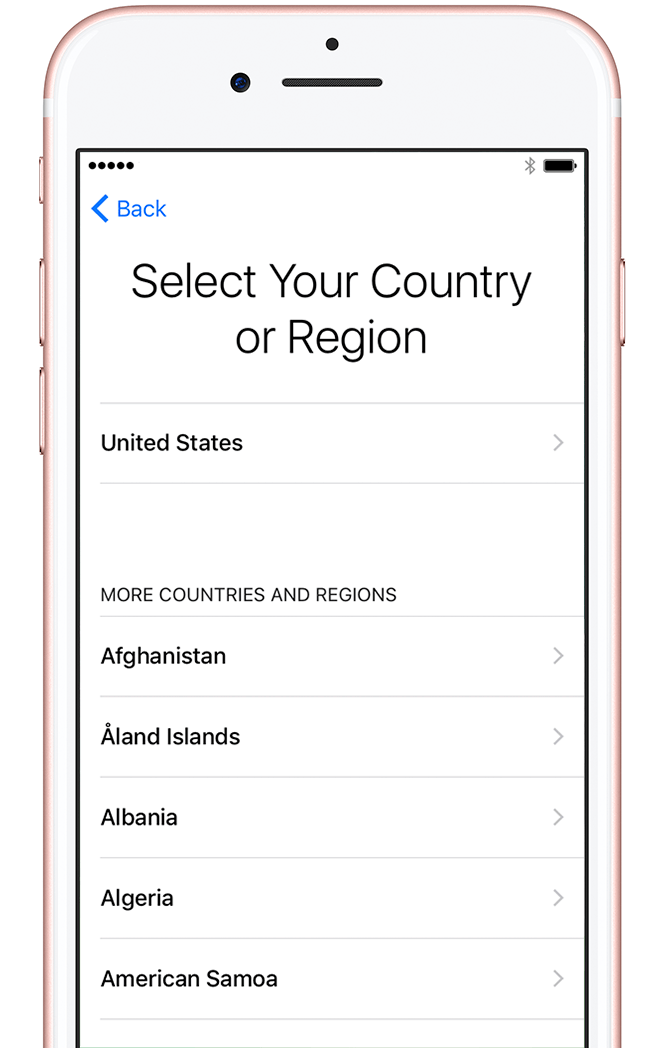
Activate your device
You need to connect to a Wi-Fi network, cellular network, or iTunes to activate and continue setting up your device.
Tap the Wi-Fi network that you want to use or select a different option. If you're setting up an iPhone or iPad (Wi-Fi + Celluar), you might need to insert your SIM card first.
Then decide on Location Services, a feature you need for apps like Maps and Find My Friends.
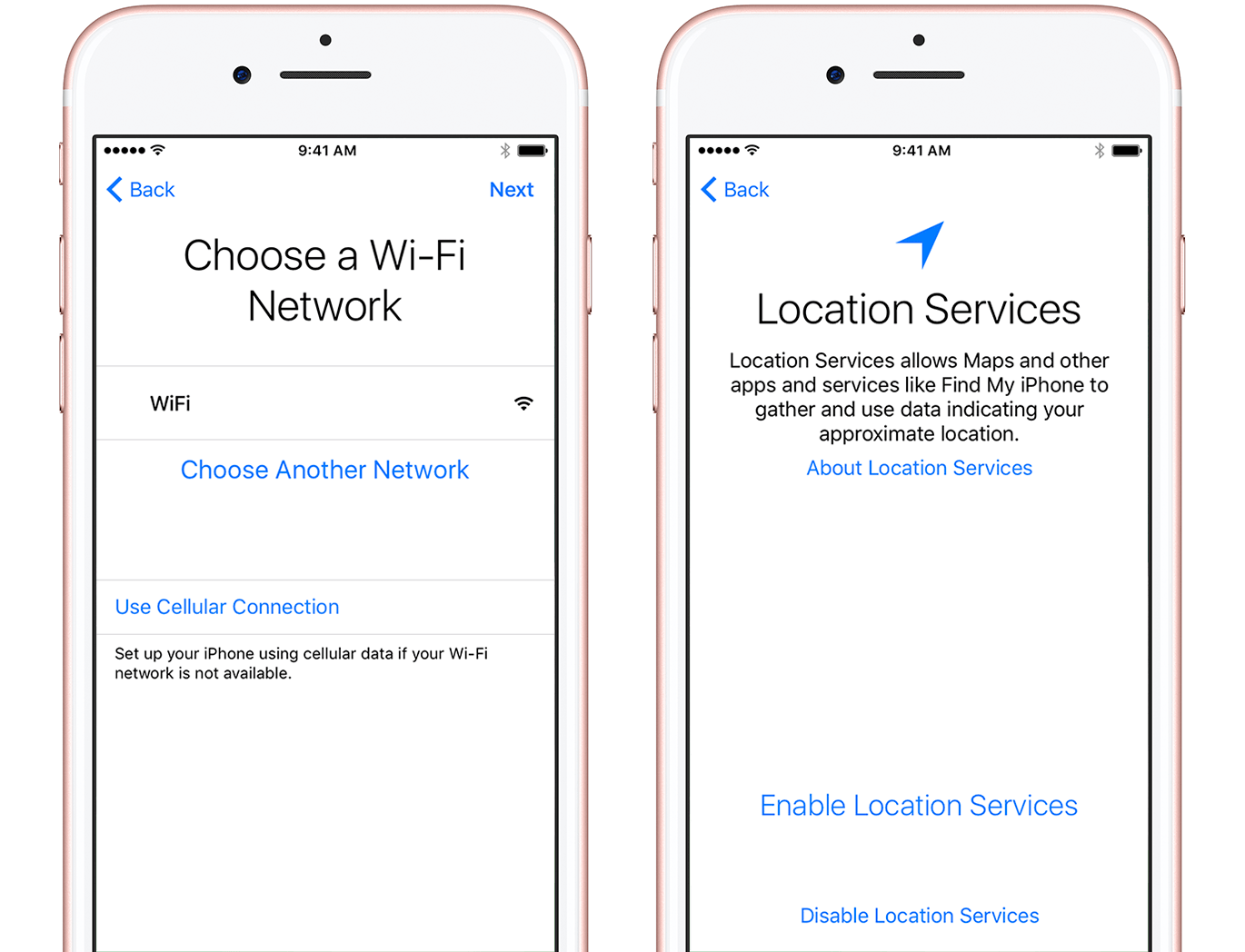
Set up Touch ID and create a passcode
On some devices, you can set up Touch ID. With this feature, you can use your fingerprint to unlock your device and make purchases.
Next, set a six-digit passcode to help protect your data. You need a passcode to use features like Touch ID and Apple Pay. If you'd like a four-digit passcode, custom passcode, or no passcode, tap Passcode Options.
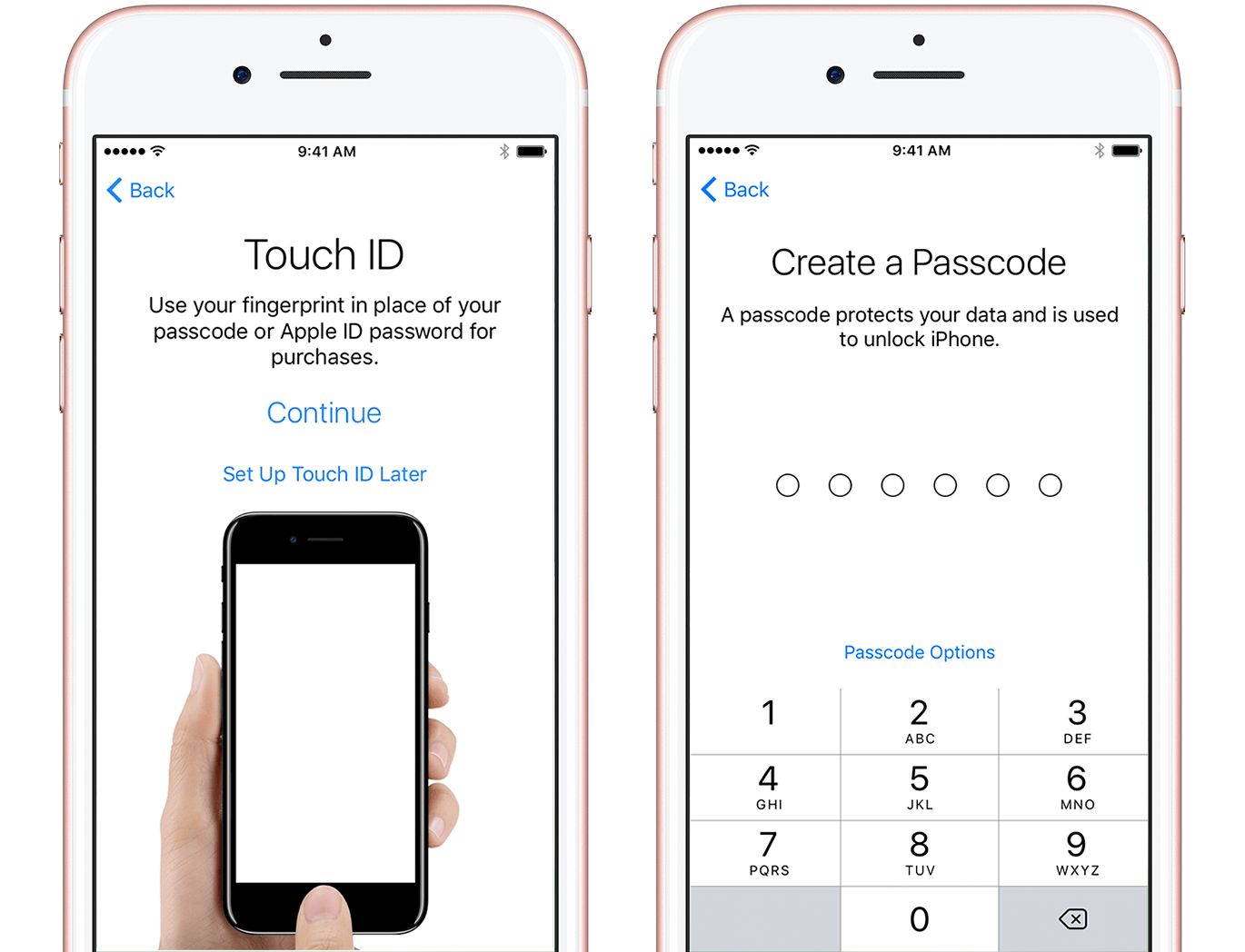
Restore or transfer your information and data
If you have an iCloud or iTunes backup or an Android device you can restore or transfer your data from your old device to your new device.
If you don't have a backup or another device, select Set Up as New iPhone.
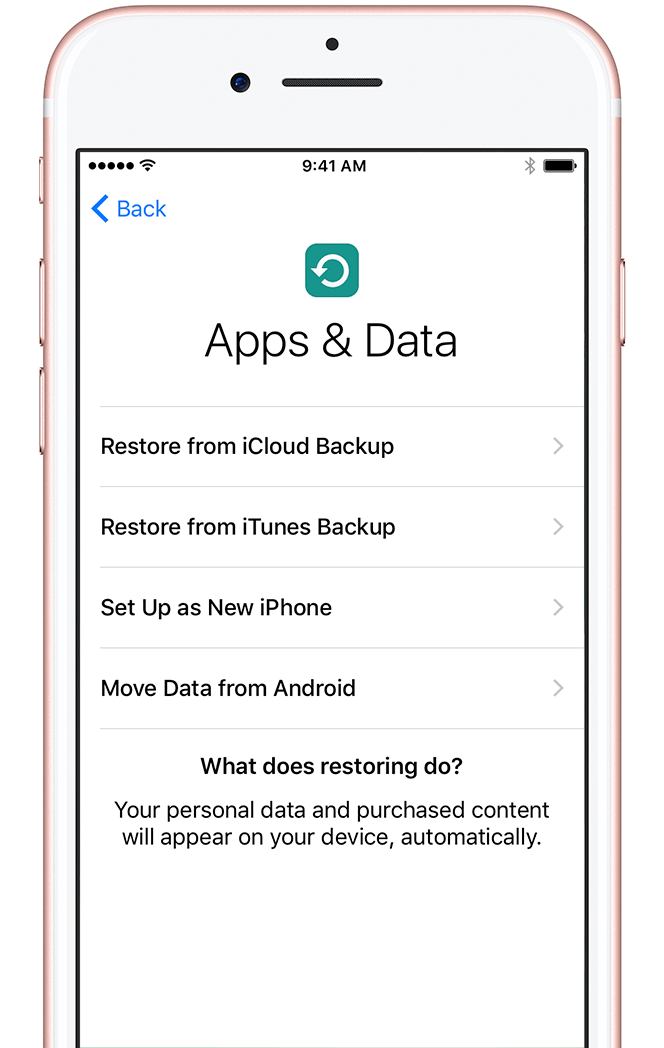
Sign in with your Apple ID and set up iCloud Drive
Enter your Apple ID and password, or tap Don't have an Apple ID or forgot it. From here, you can recover your Apple ID or password, create an Apple ID, or set it up later.
If you use more than one Apple ID, tap Use different Apple IDs for iCloud and iTunes.
Then accept the iOS Terms and Conditions. If you signed in with your Apple ID, follow the steps to set up iCloud Drive, Apple Pay and iCloud Keychain.
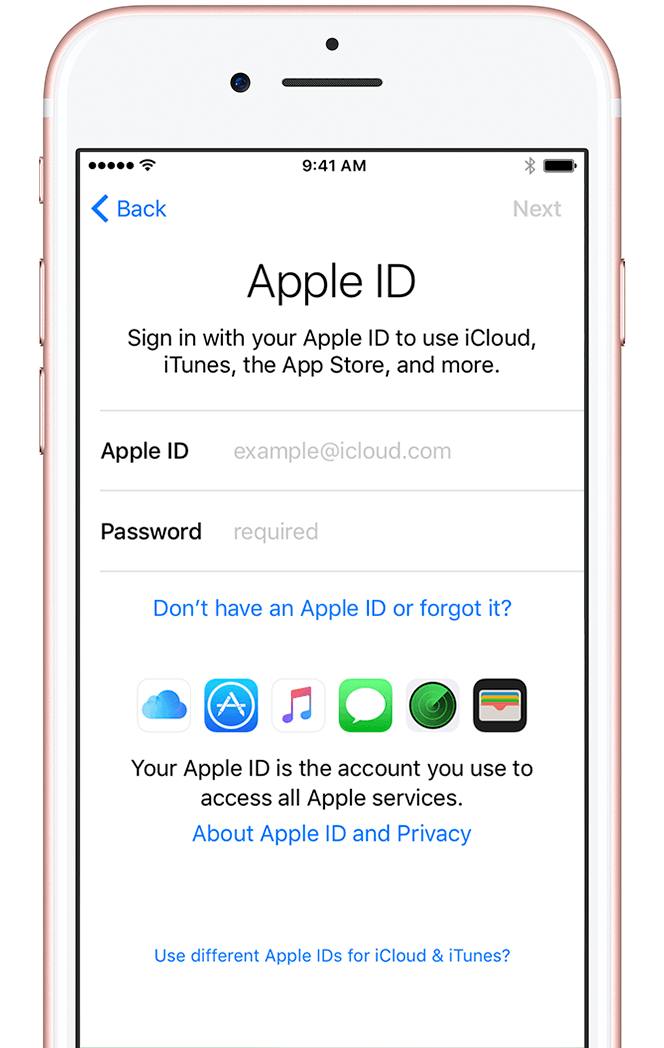
Set up Siri
Choose whether to use Siri. On some devices, you'll be asked to speak some phrases so that Siri can get to know your voice.
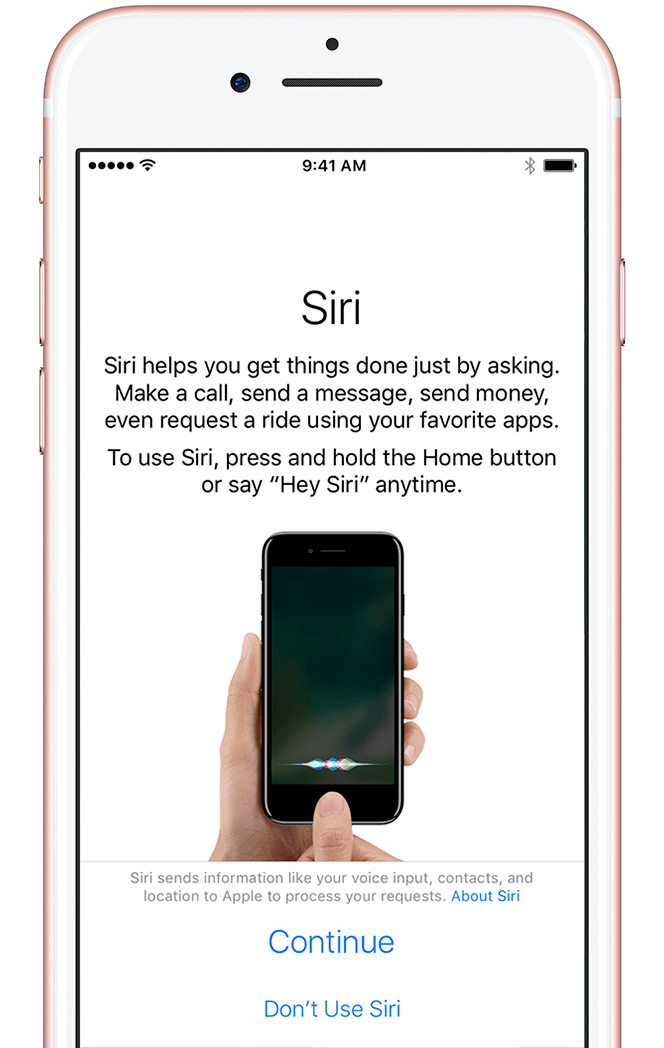
Customize the click of your Home button
If you have an iPhone 7 or iPhone 7 Plus, you can set up how your Home button responds when you press it. Just tap an option, then press the Home button to give it a try. To set the one you like best, tap Next.
If you want to skip this screen or want to set up your Home button later, tap Customize Later in Settings.
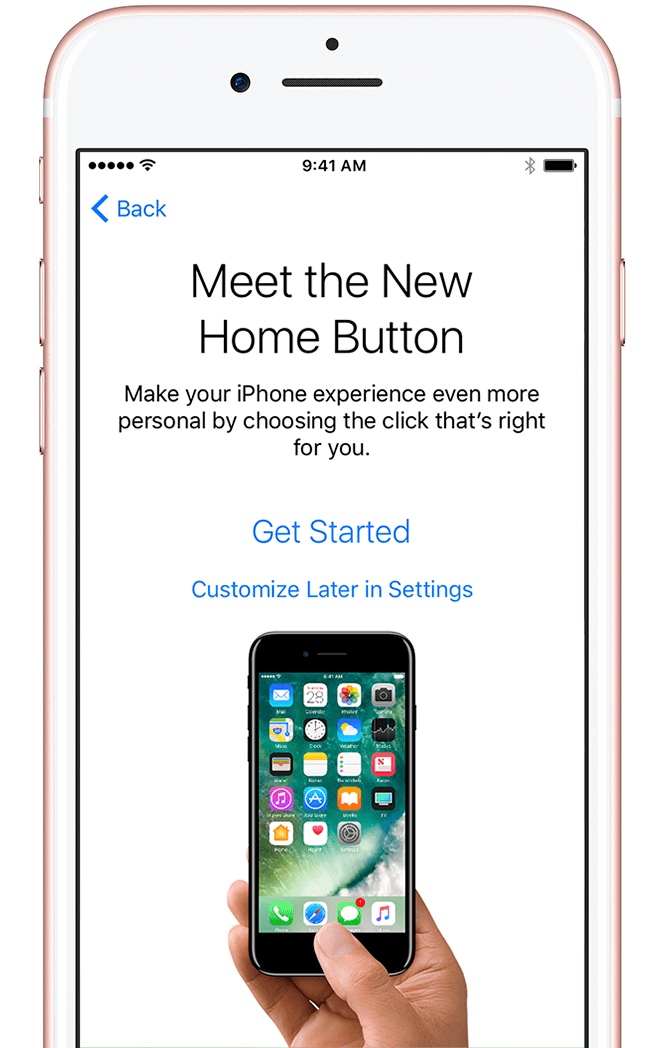
Choose settings for app analytics and display resolution
Decide whether to share information with app developers.
Next, if you have an iPhone 6 or later, choose between two display resolutions: Standard shows more on your screen, while Zoomed uses larger text and controls. Tap Next to continue.
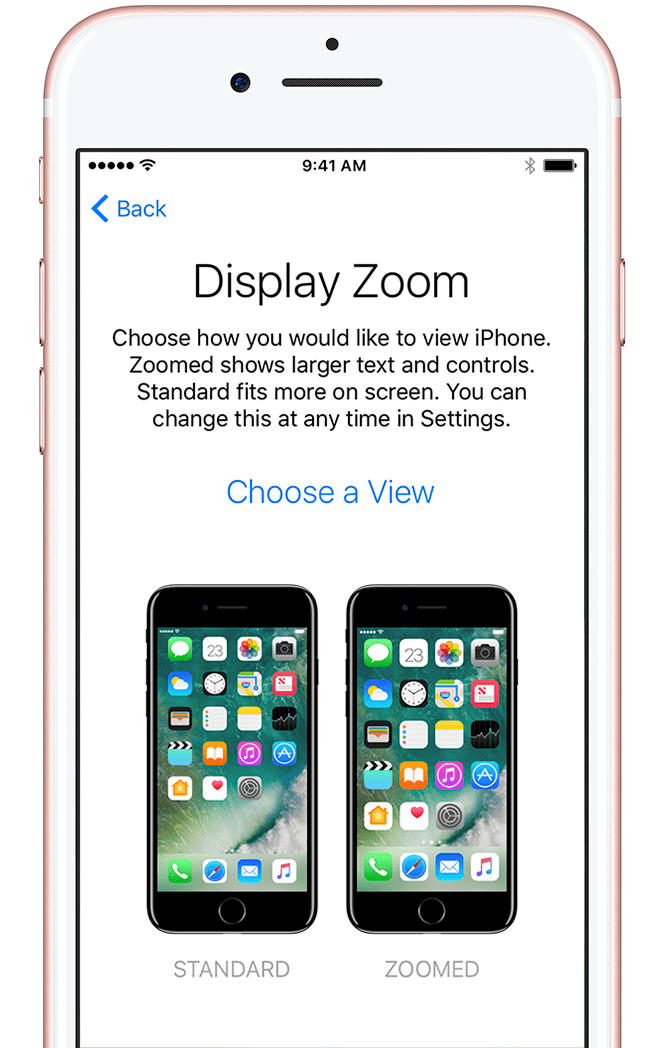
Finish up
Tap Get Started to begin using your device. Make a safe copy of your data by backing up, and learn about more features in the user guide for your iPhone.
